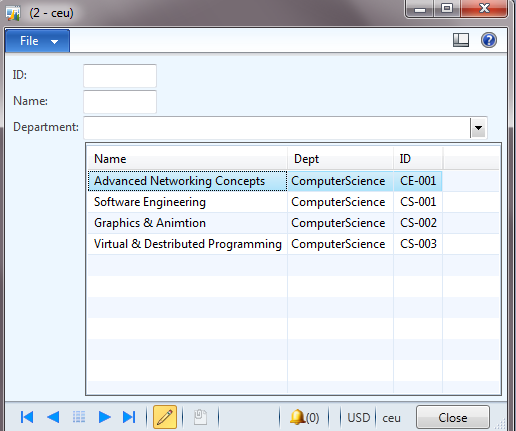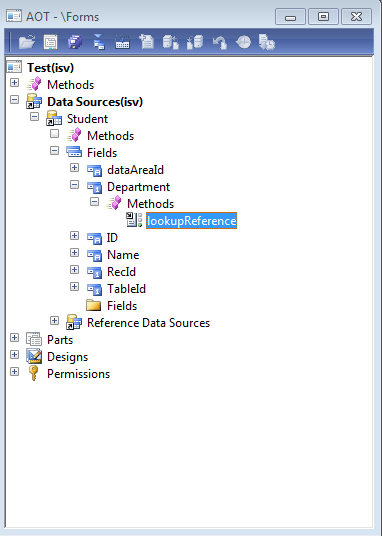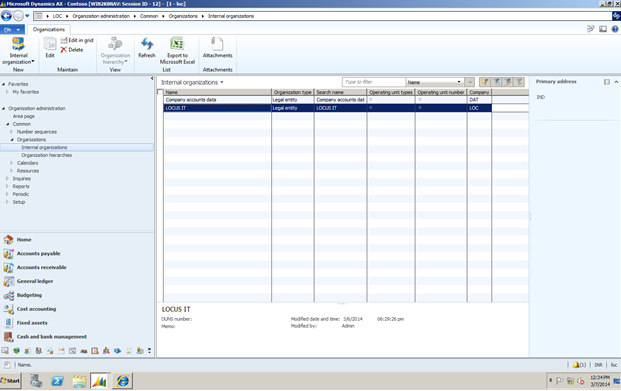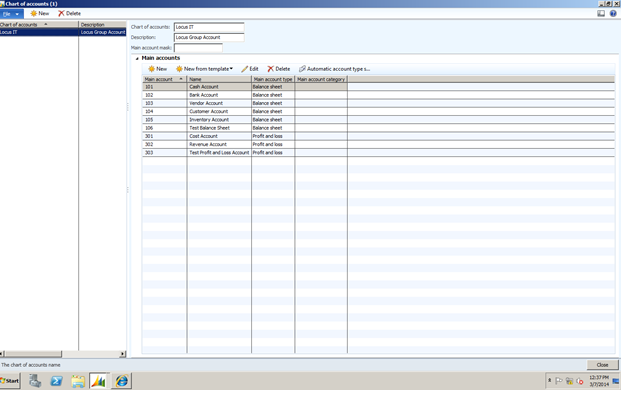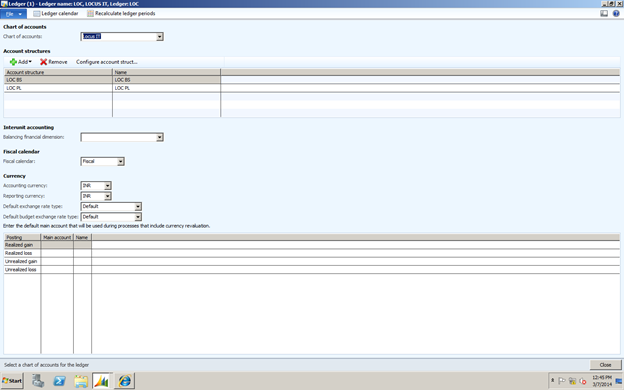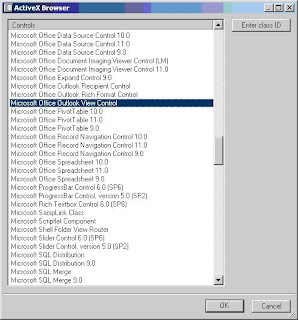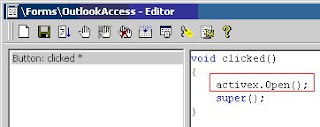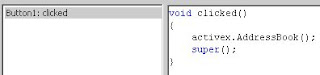Hi Dude,
Today Let us see how we will filter data in Reference group .
Most of the time there comes a situation, where one wants to display customized (filtered) data in reference groups.so here is a piece of code that satisfy your exact needs.You can filter the data according to your needs and displays it to the user.
In the example code below, i have used two tables, Student & Department.There is a foreign key relationship between Student and Department tables.Here a Department is associated to one or more Students. The Structure of the tables is shown in the figure below.
A ReferenceGroup control named "Department" is added on a form which contains all the values that are in Department table as shown in the figure below.
Now if we want to display(filter) only those Departments whose Dept(enum) value is Computer Science, in short we want to display only Computer Science departments like the one in the figure below.
For the above behavior of the ReferenceGroup, simply override the lookupReference() method of the Department field of the Student datasource and place the following code there.
Code Snippet.
Common ret;
SysReferenceTableLookup sysReferenceTableLookup;
QueryBuildDataSource queryBuildDataSource;
Query query = new Query();
sysReferenceTableLookup =
SysReferenceTableLookup::newParameters(tableNum(Department),_formReferenceControl, true);
queryBuildDataSource = query.addDataSource(tableNum(Department));
queryBuildDataSource.addRange(fieldNum(Department, Dept)).value(SysQuery::value(Dept::ComputerScience));
sysReferenceTableLookup.addLookupfield(fieldNum(Department, Name));
sysReferenceTableLookup.addLookupfield(fieldNum(Department, Dept));
sysReferenceTableLookup.addLookupfield(fieldNum(Department, ID));
sysReferenceTableLookup.parmQuery(query);
ret = sysReferenceTableLookup.performFormLookup();
return ret;
Happy Coding :)
Today Let us see how we will filter data in Reference group .
Most of the time there comes a situation, where one wants to display customized (filtered) data in reference groups.so here is a piece of code that satisfy your exact needs.You can filter the data according to your needs and displays it to the user.
In the example code below, i have used two tables, Student & Department.There is a foreign key relationship between Student and Department tables.Here a Department is associated to one or more Students. The Structure of the tables is shown in the figure below.
A ReferenceGroup control named "Department" is added on a form which contains all the values that are in Department table as shown in the figure below.
Now if we want to display(filter) only those Departments whose Dept(enum) value is Computer Science, in short we want to display only Computer Science departments like the one in the figure below.
Common ret;
SysReferenceTableLookup sysReferenceTableLookup;
QueryBuildDataSource queryBuildDataSource;
Query query = new Query();
sysReferenceTableLookup =
SysReferenceTableLookup::newParameters(tableNum(Department),_formReferenceControl, true);
queryBuildDataSource = query.addDataSource(tableNum(Department));
queryBuildDataSource.addRange(fieldNum(Department, Dept)).value(SysQuery::value(Dept::ComputerScience));
sysReferenceTableLookup.addLookupfield(fieldNum(Department, Name));
sysReferenceTableLookup.addLookupfield(fieldNum(Department, Dept));
sysReferenceTableLookup.addLookupfield(fieldNum(Department, ID));
sysReferenceTableLookup.parmQuery(query);
ret = sysReferenceTableLookup.performFormLookup();
return ret;
Happy Coding :)